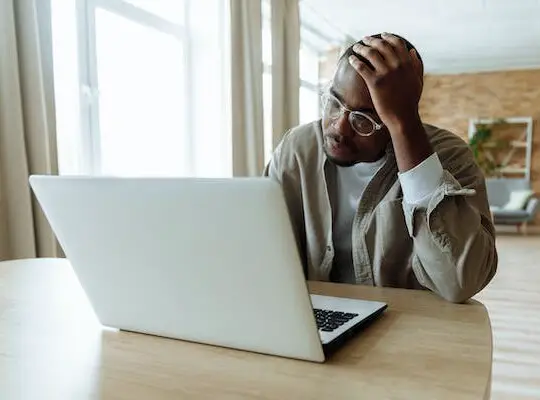In today’s business world, it’s crucial to make a lasting impression on your clients. One way to achieve this is by personalizing your invoices. QuickBooks, the popular accounting software, offers a range of invoice templates that you can customize to reflect your brand and meet your business needs. In this article, we will explore how you can personalize templates in QuickBooks Invoice to create professional and impactful invoices.
Understanding QuickBooks Invoice Templates
Before we dive into the customization process, let’s take a moment to understand the importance of QuickBooks invoice templates and their overarching benefits for your business.
When it comes to running a successful business, every interaction with your clients matters. This includes the final step of sending an invoice. Your invoice is often the last communication you have with a client after completing a project or delivering a product. It is not just a document requesting payment; it is an opportunity to leave a lasting impression.
Importance of Personalizing Invoice Templates:
Personalizing your invoice template is crucial for several reasons. First and foremost, it allows you to leave a professional and memorable impression on your clients. By customizing the template to match your brand identity, you can showcase your professionalism and attention to detail.
Furthermore, personalizing your invoice template increases the chances of repeat business and referrals. When your clients receive a well-designed and personalized invoice, they are more likely to remember your company and consider working with you again in the future. Additionally, if they are impressed with your invoice, they may recommend your services to others, leading to valuable referrals.
Overview of QuickBooks Invoice Templates:
QuickBooks understands the importance of customization and offers a variety of pre-designed invoice templates to choose from. These templates come with predefined fields, such as company name, address, logo, payment terms, and more. They serve as a starting point for creating professional-looking invoices that align with your business needs.
With QuickBooks invoice templates, you have the flexibility to modify these predefined fields to match your specific brand identity and invoicing requirements. You can add your company’s logo, change the color scheme to match your branding, and include additional information that is relevant to your business.
Moreover, QuickBooks allows you to save multiple invoice templates, giving you the ability to create different templates for different types of clients or projects. This customization feature ensures that each invoice you send out is tailored to the specific needs of your clients.
By utilizing QuickBooks invoice templates and personalizing them to reflect your brand, you can elevate your invoicing process and make a lasting impression on your clients. Take the time to explore the various template options and customize them to create professional and visually appealing invoices that represent your business effectively.
Getting Started with QuickBooks Invoice Customization
Now that you understand the importance and benefits of personalizing your invoice templates, let’s explore how to get started with QuickBooks Invoice customization.
Customizing your invoice templates in QuickBooks allows you to create professional-looking invoices that reflect your brand and business identity. By adding your logo, customizing the layout, and including relevant information, you can make a lasting impression on your clients.
Accessing Your Invoice Templates
The first step is to access your invoice templates in QuickBooks. Log in to your QuickBooks account and navigate to the invoicing section. Here, you will find a list of available templates to choose from.
QuickBooks offers a range of templates, including Basic and Advanced options. The Basic templates provide a clean and simple design, while the Advanced templates offer more customization options and flexibility. Select the template that best suits your business requirements and preferences.
Once you’ve selected a template, you can further customize it to align with your brand and business style.
Basic Navigation Tips for QuickBooks Invoice
Before you begin customizing your invoice template, familiarize yourself with the basic navigation and functionality of the QuickBooks invoicing interface. This will make the customization process smoother and more efficient.
Take some time to explore the different sections, such as company settings, invoice customization, and branding options. Understanding these features will enable you to make the most of the customization options available to you.
In the company settings section, you can set up your business information, including your company name, address, and contact details. This information will be automatically populated in your invoices, saving you time and ensuring accuracy.
The invoice customization section allows you to modify various elements of your invoice template, such as the header, footer, and columns. You can choose the font style, size, and color, as well as add or remove fields to capture the necessary information for your business.
Branding options in QuickBooks invoicing allow you to add your company logo and customize the color scheme to match your brand identity. This helps create a cohesive and professional look across all your invoices.
As you navigate through the QuickBooks invoicing interface, you’ll discover additional features and options that can enhance your invoice customization experience. Take your time to explore and experiment with different settings to create the perfect invoice template for your business.
Step-by-Step Guide to Personalize Your Invoice Template
Now that you are familiar with the basics, let’s dive into the step-by-step process of personalizing your QuickBooks invoice template.
Selecting the Right Template for Your Business
With QuickBooks, you have the flexibility to choose the template that best represents your business. Consider factors such as your industry, brand personality, and the information you need to include in your invoices.
Are you a creative agency looking for a modern and artistic template? Or perhaps you’re a law firm in need of a more professional and formal design. Whatever your business, there’s a template out there that suits your needs.
Once you have selected the template that aligns with your business needs, move on to the next step.
Adding Your Business Information
Personalize your template by adding your business information, such as your company name, address, and contact details. You can also include your logo, which adds a professional touch and reinforces your brand identity.
Think of your invoice as a representation of your business. By including your business information, you are not only providing essential contact details but also establishing credibility and trust with your clients.
Ensure that all the information you provide is accurate and up to date. Double-check for any typographical errors or formatting inconsistencies. A small mistake on your invoice can leave a lasting negative impression on your clients.
Customizing the Invoice Layout
Customize the layout of your invoice template to match the visual identity of your brand. Choose a clean and professional layout that is easy to read and understand.
Consider the hierarchy of information on your invoice. Use headings, subheadings, and white space to create a logical flow and highlight important information. Grouping related sections together can enhance readability and make it easier for your clients to navigate through the invoice.
Experiment with different font styles, sizes, and colors to create visual interest and make certain elements stand out. However, be cautious not to go overboard with too many different fonts or colors, as it can make your invoice look cluttered and unprofessional.
Changing the Color Scheme and Fonts
In addition to layout customization, you can also change the color scheme and fonts of your invoice template to reflect your brand identity.
Colors have a powerful impact on how people perceive your brand. Use colors that are consistent with your brand palette to create a cohesive and visually appealing look. For example, if your brand uses shades of blue, incorporate those colors into your invoice template.
Similarly, choose fonts that are easy to read and align with your brand personality. If your brand is more playful and creative, you may opt for a handwritten or decorative font. On the other hand, if your brand is more professional and corporate, a clean and sans-serif font may be more appropriate.
Ensure that the colors and fonts you select do not compromise readability. Remember that your primary goal is to convey information clearly and professionally. If your clients struggle to read the invoice due to font size or color contrast, it may lead to delays in payment or misunderstandings.
Advanced Personalization Techniques
Now that you have mastered the basics of QuickBooks invoice customization, let’s explore some advanced techniques to further personalize your templates.
When it comes to creating professional and impactful invoices, personalization is key. By customizing your invoice templates, you can leave a lasting impression on your clients and reinforce your brand identity. In this guide, we will delve into some advanced techniques that will take your invoice customization to the next level.
Adding Custom Fields to Your Invoice
If the predefined fields in QuickBooks templates are not sufficient for your invoicing needs, you can add custom fields to capture additional information. This level of customization allows you to tailor your invoices to meet specific requirements.
For example, if you require clients to provide a purchase order or project number, you can create a custom field specifically for this purpose. This ensures that all the necessary information is included on your invoices, making it easier for both you and your clients to track and manage transactions.
Furthermore, custom fields can be used to gather data that is unique to your business. Whether it’s collecting customer preferences or capturing specific details about a project, these custom fields provide a flexible and efficient way to organize and present information on your invoices.
Incorporating Your Branding Elements
While adding your logo is a great start, you can go beyond that and consider incorporating other branding elements into your invoice template. This will help create a cohesive brand experience and make your invoices stand out.
One way to achieve this is by using brand colors throughout your invoice. By selecting colors that are consistent with your company’s visual identity, you can create a visually appealing and professional-looking invoice. Additionally, you can incorporate patterns or icons that are associated with your brand, further reinforcing your brand image.
Remember, consistency is key when it comes to branding. By incorporating your branding elements into your invoice template, you are not only creating a memorable experience for your clients but also strengthening your brand presence.
Setting Up Automatic Fields
Save time and minimize manual errors by setting up automatic fields in your QuickBooks invoice template. This feature allows you to automate certain aspects of your invoicing process, ensuring accuracy and efficiency.
For instance, you can automatically populate the invoice date, due date, or invoice number based on predefined rules. This eliminates the need for manual data entry and reduces the risk of errors. By leveraging the power of automation, you can streamline your invoicing workflow and focus on more important aspects of your business.
Furthermore, automatic fields can be customized to fit your specific needs. You can define rules that take into account different factors such as payment terms, client types, or project details. This level of customization ensures that your invoices are generated accurately and consistently, saving you time and effort.
In conclusion, personalizing your invoice templates in QuickBooks is an effective way to leave a lasting impression on your clients. By understanding the importance of personalization, accessing your invoice templates, and following a step-by-step guide, you can create professional and impactful invoices that reflect your brand identity. Don’t be afraid to explore advanced customization techniques and leverage the versatility of QuickBooks to further enhance your templates. Remember, a well-designed and personalized invoice can contribute to the success of your business by fostering client trust and loyalty.
So, take the time to experiment with custom fields, incorporate your branding elements, and set up automatic fields. With these advanced personalization techniques, you can elevate your invoicing process and make a lasting impression on your clients.